
 |
This section provides a comprehensive discussion of the EPOC installation process. Application installation and removal are described from both the end user and application developer’s perspective.
Section Contents
Application installation consists of moving files from one place, e.g. on a PC or the Internet, to the correct folders on an EPOC machine. There are three ways for end users to install an application on an EPOC machine:
.sis file directly from a PC, using EPOC Connect.sis file. Note: see The add/remove program for a discussion on compatibility issues related to the Add/remove program.The following diagram illustrates the two recommended methods for installing applications using the EPOC installation procedure:
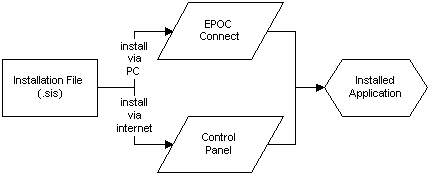
EPOC installation files are generated by the makesis tool, and provide the most simple method for users to install applications on EPOC machines. For documentation of the makesis command line syntax, see Create software installation file — makesis.exe.
.sis files, or stubs, which are created in the \system\install\ folder of the EPOC machine’s destination drive during installation. These files should not be deleted by the user, as they provide the information needed by the control panel to display the list of installed programs, including program name, language, and build numbers. They also provide the dependency information required when removing programs, including information on the files which should be deleted and their location.Application removal consists of deleting files that are no longer needed from an EPOC machine. There are two ways to remove an application:
.sis file using a recommended method, then it can be removed using the Add/remove icon on the control panel.Copying and deleting files is recommended only during application development. Normally, applications should be installed or removed using EPOC’s installation facilities.
The Add/remove icon on the EPOC control panel invokes EPOC’s install/uninstall application. The application’s interface lists all installed programs, and provides options to remove installed programs, and to add new programs.
The end user may install a program by selecting the Add new button on the Add/remove dialog. This invokes a file browse dialog, which allows the user to select the EPOC installation file to install. Alternatively, users may directly install a selected installation file by opening its icon in the system screen. Both methods have the same effect.
Removing an application using the Add/remove dialog deletes all application components, excepting those required by other EPOC-installed applications. The uninstall process first ensures that a component is not used by another application. This includes applications installed on another disk. If any components are used by another application they are not deleted.
EPOC Connect can be used to install application files from a .sis file on a PC, without transferring the .sis file itself to the target machine. This provides a convenient form of installation from a PC. It also avoids the need to use target machine disk space for the .sis file.
In order to install software from a PC, all the end user must do is double-click a .sis file from Windows Explorer. EPOC Connect recognises the file type, and launches the installation program. Alternatively, EPOC Connect may be used to install the .sis file from a command line.
If an installation is aborted, the partially installed application will be marked as Partial in the control panel's list of installed applications. The end user can either re-install the application, or can remove it then start again. Note that when re-installing using the control panel’s Add/remove program, the user will be given the option of continuing with the installation rather than carrying out a complete re-installation.
Section Contents
EPOC Installation (.sis) files are the starting point of installation for end users — whether they install from a PC using EPOC Connect, or whether they upload the .sis file to their EPOC machine and install using the control panel. A developer therefore must be able to make and deliver .sis files for installation.
.sis files are constructed by the makesis tool, as described in Create software installation file — makesis.exe. They contain:
makesis from various directories on the developer’s PC.sis file may contain the materials needed to install in several languages, but only one language variant is installedAll these specifications are passed to makesis by a control file with a .pkg extension.
epocinst is a component of EPOC Connect which allows the direct installation of .sis files from a PC connected to an EPOC machine. It was not available in the first release of EPOC Connect, also badged as PsiWin 2.0. To allow direct installation, users with this release of EPOC Connect must either upgrade to PsiWin version 2.1 or 2.2, or install epocinst separately. PsiWin upgrades can be download free from the Psion website.
In order to find out whether a copy of EPOC Connect needs to be upgraded, the end user should select the My EPOC machine icon in Windows Explorer. If the Install New Program option is not available under the EPOC menu, epocinst must be set up by running its installation program setup. Note that in some older versions of EPOC Connect the Windows Explorer icon is My Psion, and the menu to select is Psion.
It is recommended that setup be supplied by developers in a suitable form as part of their installation package, for example in \epocinst\setup.exe and that text be included in the installation instructions informing end users with PsiWin 2.0 who have not yet run setup that they should do so.
The Add/remove program, in the EPOC machine's Control panel is supplied on the EPOC release 5 ROM. However, it is supplied for EPOC release 3 and 4 as part of the Message Suite, and it is not available on EPOC release 1 or 2.
An issue for developers is how end users without access to a PC which is capable of running PsiWin 2.x can install software.
There are several possibilities:
Using any of these methods, the easiest general solution to installing a complex application is for the user to:
setup, supplied with the EPOC SDK in \epoc32\release\marm\rel\, and run it on the EPOC machine. This installs the Add/remove icon on the control panel. The user may run setup by opening its icon in the system screen. This will install all necessary files into the appropriate directories. setup will delete itself after it has executed..sis file, and install by opening it on the EPOC machine.|
|